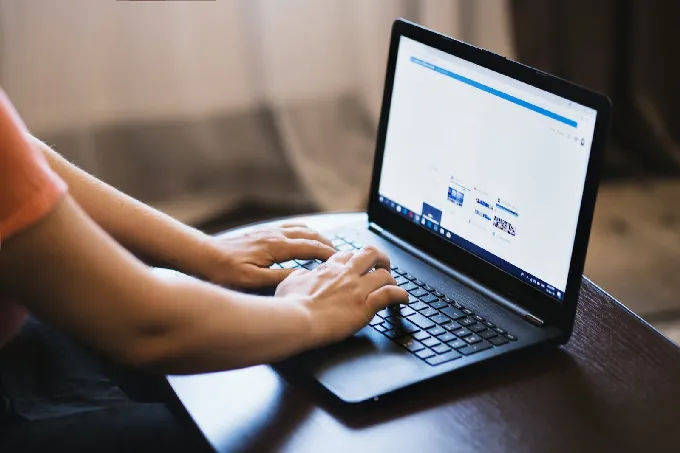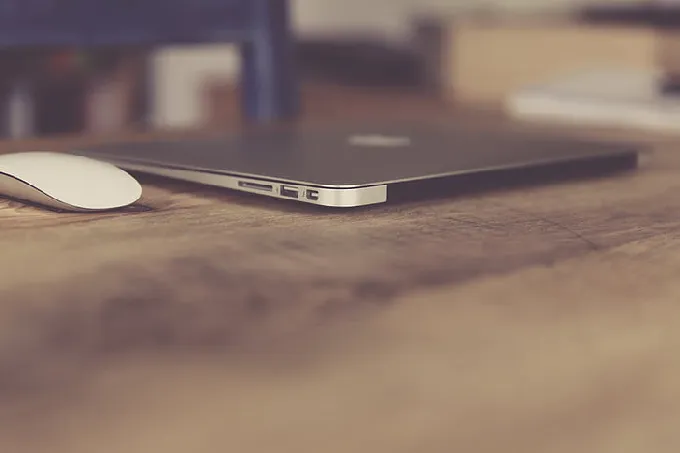如何利用ADDS无损分区对电脑硬盘进行分区?今天就教大家如何来使用ADDS无损分区!
将用u启动v5.0制作好的u盘启动盘插入到电脑的usb插口处, (台式电脑建议将u盘直接插入到电脑主机后置的usb插口处) 开启电脑进入到u启动的主菜单后,用键盘上的方向键将光标移至“ 【07】运行硬盘内存检测扫描工具菜单 ”后,按下回车键“ Enter ”确认;
运行“硬盘内存检测扫描工具菜单”后,用键盘上的方向键将光标移至“ 【07】运行ADDS无损分区中文版 ”,点击回车键 “Enter” 键确认;
运行ADDS无损分区后,点击电脑硬盘未分配区域;点击上方的“ 创建分区 ”;
点击“ 创建分区 ”后,选择“ 未分配空间(U) ”,点击“ 下一步(N) ”按钮;
在跳出的窗口中,选择电脑磁盘后点击“ 下一步(N) ”按钮;
在出现的分区大小的窗口中,可以通过拉动上方的横条选择分区的大小,也可以在下方的方框中输入分区的大小,确认分区的大小后点击 “下一步(N)” 按钮:
在出现的分区类型的窗口中,选择“ 主分区 ”后点击 “下一步(N)” 按钮;
在出现的文件系统的窗口中,通过下拉列表选择“ FAT32 ”后点击“ 下一步(N) ”按钮;
在出现的分区标签的窗口中,直接输入“C” (可任意输入) 后点击“ 下一步(N) ”按钮;
完成上述的步骤后,在跳出的“ 硬盘驱动器结构 ”就可以看到分区的信息,确认分区的信息后,点击“ 完成(F) ”按钮;
按照同样的方法对剩下的空间进行分区 (在分区类型下选择逻辑分区) ,分区完毕之后将会看到分区的具体信息,
确认分区信息后点击上方的 “关闭” 按钮,在跳出的窗口下点击 “是(Y)” 按钮;
在“ 个挂起的操作 ”下点击 “继续(P)” 按钮;
接下来就只需要等待进度的完成就可以了,
到此,就将ADDS无损分区工具的使用方法教给大家了,你学会了吗?