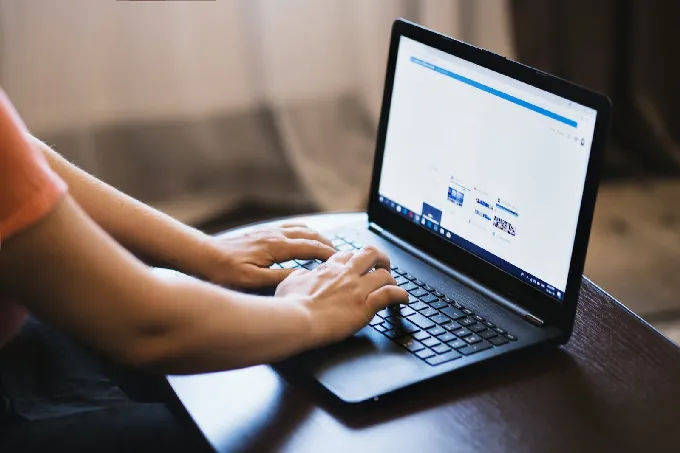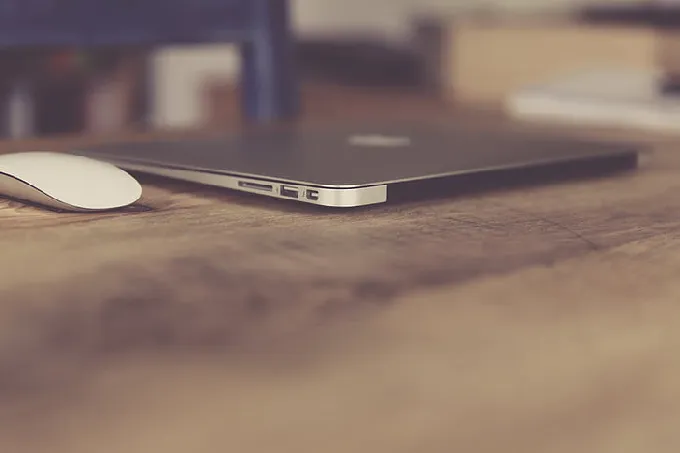大容量硬盘如何分区呢? 特别是如今电脑硬盘和移动硬盘容量空间大小随便都是1T、2T,那么今天我们就教大家怎样使用u启动u盘大容量硬盘分区工具进行电脑硬盘和移动硬盘怎么分区的操作。
制作一个u启动u盘启动盘,制作方法可以参考“ U启动制作U盘启动盘详细教程 ”;
2、在启动项选择界面处,选择USB HDD:开头项(有的电脑没有USB HDD:开头项,而是以u盘名进行设定或者只有usb:开头),按回车键确认选择执行,
3、进入到u启动主菜单界面后,选择 【03】运行u启动win03pe增强版 ,按回车键确认选择,
4、在u启动win03pe系统桌面,双击打开DiskGenius分区工具,在弹出的工具主窗口红色框处硬盘上面的左右方向键可以点击选择其它硬盘(若当前电脑有多个硬盘或者插入其它移动硬盘,就可以通过这个方向按钮进行选择),
5、单击选择一个分区,再点击“ 删除分区 ”应用(若当前选择的硬盘为空闲状态,请跳至第九步操作),
6、此时会弹出执行此操作会将分区内所有文件数据删除提示窗口,点击“ 是 ”按钮确认执行,
7、用以上同样的方法将剩下的分区删除(注意:删除的分区若为空闲状态,单击选择并再次进行删除分区操作),
8、当整个显示为空闲状态后,点击“ 保存更改 ”应用,在弹出的窗口中点击“是”按钮确认执行,
9、接着点击“ 快速分区 ”应用,
10、在弹出的快速分区窗口中:①、设置分区个数,②、设置各分区空间大小,③、设置分区明以及主分区,④、勾选进行对齐操作设置,⑤、4k对齐选择4096选项,完成以上5个设置后,点击“ 确定 ”按钮执行,
11、然后等待硬盘格式化分区操作,
12、硬盘格式化分区完成后,我们就可以看到以划分好的每个分区,
以上就是今天我们和大家分享的使用u启动u盘大容量硬盘分区工具进行电脑硬盘和移动硬盘怎么分区操作方法,在实际操作过程中如果有多个硬盘或者链接了移动硬盘,那么一定要注意选择需要进行分区操作的硬盘。