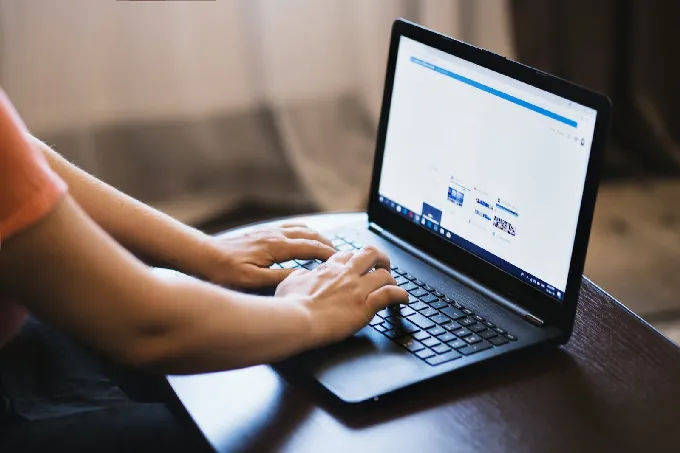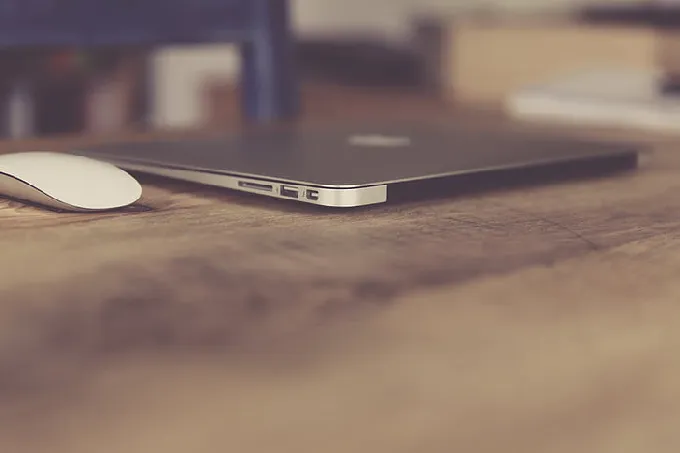u启动u盘启动新硬盘gdisk快速分区工具是为方便用户能够更快的进行硬盘分区操作,那么如何使用gdisk快速分区工具呢?接下来我们就教大家u启动u盘启动新硬盘gdisk快速分区工具使用方法。
首先、制作一个u启动u盘启动盘(最新版u启动v6.3装机版u盘启动盘制作工具已发布),制作方法可以参考“ u启动v6.2装机版u盘启动盘制作使用教程 ”;
2、进入到u启动win pe系统桌面后,双击打开 gdisk快速分区工具 ,
3、在弹出的gdisk快速分区工具窗口中,展开硬盘下拉菜单,可以选择需要进行分区操作的硬盘,右侧是所选择的硬盘基本属性,
4、接着设置主要分区和逻辑分区,设置操作时,主要分区一个,剩余的归为逻辑分区,
5、分区大小以实际大小或者百分比大小设置,
6、选择设置分区系统文件类型NTFS或者FAT32两种格式,
7、接着可以设置卷标名,以及选择工具默认设置的几种方案(会自动为用户进行分区分配设置),
8、了解了工具的基本功能后,我们进行相应属性设置,完成后点击“ 设置 ”按钮,
9、用同样的方法再设置其它分区,如果需要重新设置,可以点击“ 重置 ”按钮返回,否则点击“ 开始分区 ”按钮执行任务,
10、随机会弹出一个警告提示窗口,点击“ 确定 ”按钮继续,
11、接着耐心等待执行磁盘分区任务完成即可,
12、完成操作后,会自动弹出任务结果(工具会自动设置盘符,卷标可以自行设定),
u启动u盘启动新硬盘gdisk快速分区工具 的使用方法就介绍到这里,大家如果在实际操作过程中有什么疑问可以及时反馈给我们。