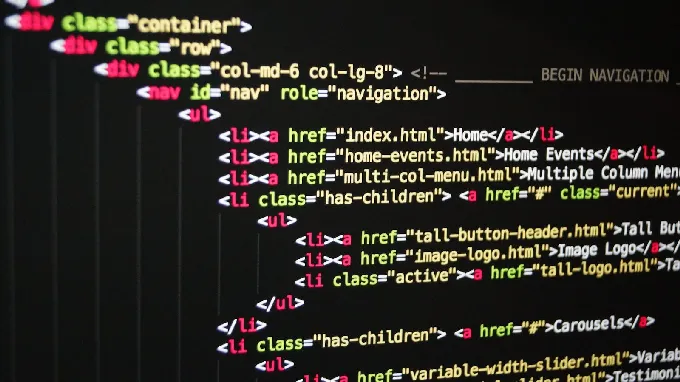如何让手机分享电脑的网络上网? 现在智能手机都已普及,无线网也成了大家关注的热点。无论是在家还是出门在外,第一个关心的恐怕就是有没有无线网,接着就是无线网密码。 无线网当然好连接了,但要是是有线网又如何将电脑的有线网分享到手机上呢?下面,我们就来看看win7设置教程。
1、点击图片电脑右下角的开始菜单。点击所有程序。
如何让手机分享电脑网络上网 win7设置教程
2、点击“附件”文件夹。
如何让手机分享电脑网络上网 win7设置教程
3、这时候,你可以看到“命令提示符”,对着这个选项,右击鼠标,选择“以管理员身份运行”。
如何让手机分享电脑网络上网 win7设置教程
4、在命令提示符下输入命令:netsh wlan set hostednetwork mode=allow。
如何让手机分享电脑网络上网 win7设置教程
5、继续在命令提示符中输入:netsh wlan set hostednetwork ssid=您想要的无线网络的名称 key=您想要设置的密码。这一步是设置无线网络名称和密码,密码必须8位以上!
如何让手机分享电脑网络上网 win7设置教程
6、接下来点击右下角的开始菜单,点击控制面板选项。再打开网络共享中心--更改适配器设置,你会发现多了一个Microsoft Virtual wlan Miniport Adapter,这就是我们要的结果。
如何让手机分享电脑网络上网 win7设置教程
7、继续在命令提示符中输入:netsh wlan start hostednetwork。
如何让手机分享电脑网络上网 win7设置教程
8、 继续打开网络共享中心--更改适配器设置,右击你的本地连接,选择属性,点击共享,勾选“允许其他网络用户通过此计算机的Internet连接还连接”选项,在下拉菜单中选择刚才建立的虚拟网络,确定。
如何让手机分享电脑网络上网 win7设置教程
9、这时候,电脑上已经设置好了,你把手机的wifi打开,就可以搜索到自己电脑分享出来的网络了。
如何让手机分享电脑网络上网 win7设置教程