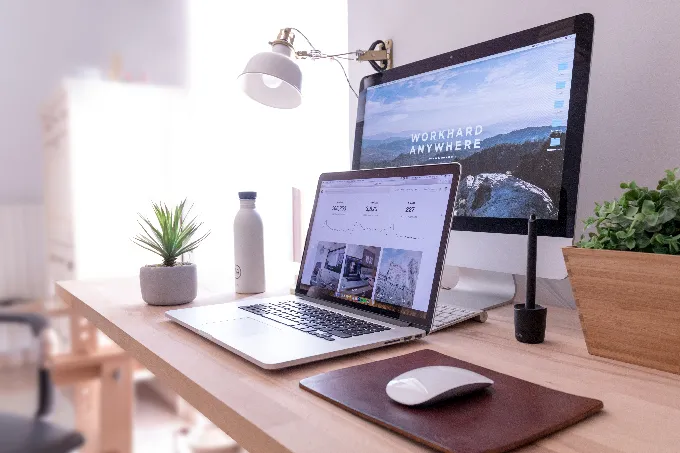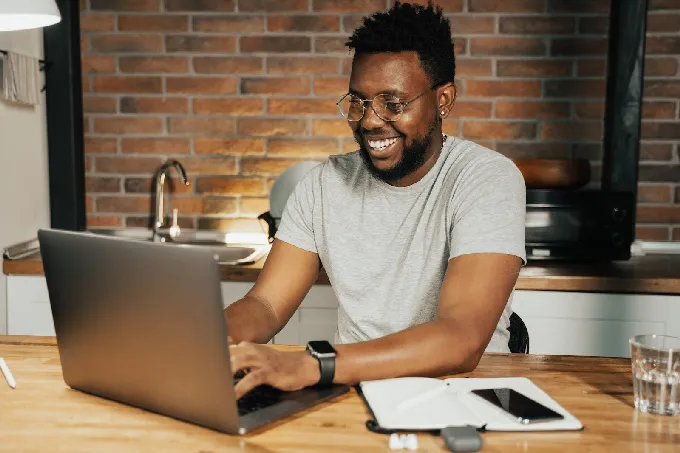相信很多人在家里安装宽带或者安装无线路由器的时候都会遇到路由器设置问题,但是面对复杂的路由器设置界面,就是不清楚各个设置项什么意思,更不知道该做哪些设置,该怎么设置参数,折腾半天最后还是花钱请人来搞定!
——为了让大家省去请人的钱,小编今天分享一篇简单易懂的详细路由器安装与设置文章,包括路由器界面各设置项的意思、功能以及该如何设置和设置错误会引发什么问题等等,无论是笔记本或者智能手机都能进行设置,看了百分百受用哦!
作为家用级路由器,它的主要功能就是网络共,使多台电脑能同时上网。其他的功能都可以作为辅助使用帮助用户作更高级的设置。笔者挑选了TP-Link公司的TL-R402M作为范例,给大家讲解一下这些功能的作用和用法。它是一款有线路由器,包涵了家用路由器的大部分常用功能模块,其他品牌、型号的路由器都可依此类推。
如何配置无线路由器
配置无线路由器之前,必须将PC与无线路由器用网线连接起来,网线的另一端要接到无线路由器的LAN口上。物理连接安装完成后,要想配置无线路由器,还必须知道两个参数,一个是无线路由器的用户名和密码;另外一个参数是无线路由器的管理IP。笔者的TP-LINKWR641G无线路由器默认管理IP是192.168.1.1,用户名和密码都是admin。
要想配置无线路由器,必须让PC的IP地址与无线路由器的管理IP在同一网段。为此,小编把自己笔记本网卡的地址更改为192.168.1.232,子网掩码用系统默认的即可,网关无需设置。现在,大多数的无线路由器只支持Web页面配置方式,而不支持Telnet等配置模式。
在浏览器中,输入无线路由器的管理IP,桌面会弹出一个登录界面,将用户名和密码填写进入之后,我们就进入了无线路由器的配置界面。
进入无线路由器的配置界面之后,系统会自动弹出一个“设置向导”。在“设置向导”中,系统只提供了WAN口的设置。建议用户不要理会“设置向导”,直接进入“网络参数设置”选项。
网络参数:WAN口设置,
WAN口连接类型: 一般选择自动检测即可。
上网账号和口令: 就是你的宽带账号密码。
连接模式: 可根据个人运用情况选择。无特殊需要,选择自动连接即可。
网络参数:LAN口设置,
IP地址: 就是登入到无线路由器管家界面的地址,没有必要的话不建议更改。
子网掩码: 这个都填255.255.255.0没有必要的话不用修改。
无线设置:基本设置,
SSID号: 无线(WIFI)名称,就是搜索到的无线信号名称,最好设置为英文。
信道: 无特殊需要,不需要更改,选自动即可,没有自动的别动就行。
模式: 同上,无特殊需要,不需要更改。
频段带宽: 同上,无特殊需要,不需要更改。
开启无线功能: 打开或关闭无线信号,关闭后就不能连接了,选开启。
开启SSID广播: 隐藏或显示无线信号,隐藏后不能直接搜索到无线信号,需要手动输入无线账号密码添加无线。
PS:隐藏后已经连接的设备或保存了账号的设备可正常运用。一般情况下。
开启WDS: 无特殊需要,不需要打开。
无线设置:无线安全设置,
不开启无线安全: 即不设置无线密码。
密码类型: 一般选择WPA-PSK/WPA2-PSK即可。主要看你运用的上网设备运用什么的密码类型,安卓系统一般都是WPA2-PSK这个格式。
认证类型: 选择自动即可。
加密算法: 选择AES,常用的一般都是这个。
PSK密码: 就是你的无线密码,可输入英文数字+标点符号。
组密钥更新周期: 默认即可,无特殊需要,不需要更改。
这些设置完之后点保存!然后重新启动路由器即可!
到这小编就把路由器设置的方式分享到这了,有什么不懂的地方可以跟小编留言沟通!希望能帮助到更多人!