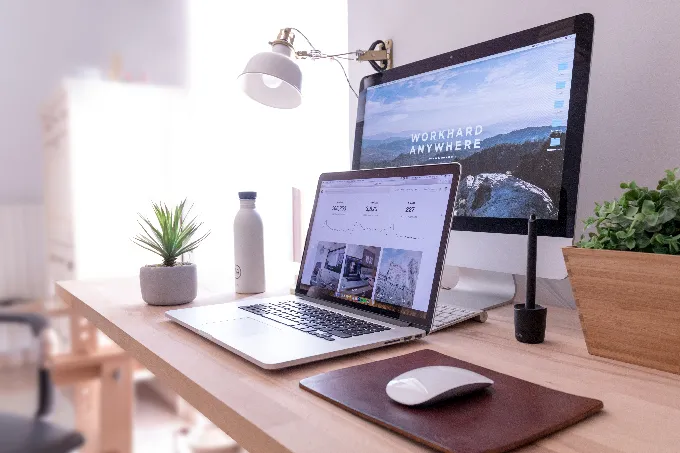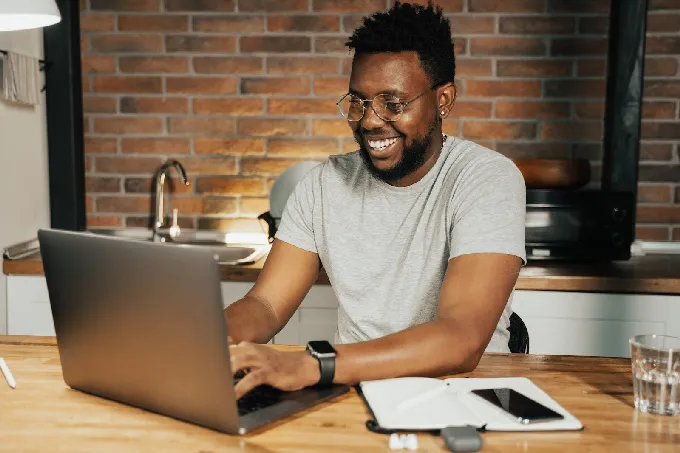AP,即无线交换机,和router的区别就是不使用路由功能,一般是多台无线路由扩展信号覆盖用的。比如家里二层楼,一台放在一楼做Router,但是无线信号在二楼不稳定,那么可以在二楼放置第二台无线路由,路由器用网线连接到第一台上,二楼电脑无线连接到二楼路由器的无线网络上,而非一楼的无线网络。而 今天我们则以 TL-WR842N 路由器为例实践一下路由器作为无线交换机设置方法。
1、设置电脑IP

将电脑的IP地址设为自动获取(动态IP)。
2、连接上TL-WR842N路由器
准备一根网线,网线的一头连接电脑上的网线接口,网 线的另一头连接TL-WR842N路由器的LAN接口(1.2.3.4)中的任意一个。
3、设置TL-WR842N路由器无线网络
(1)、点击“无线设置”—“基本设置”—设置“SSID”,SSID就是无线 WiFi的名称,SSID不要设置为中文—勾选“开启无线功能”、“开启SSID广播 ”—点击“保存”。
(2)、点击无线设置”—“无线安全设置”—选择“WPA-PSK/WPA2-PSK” —设置“PSK密码”,PSK密码就是WiFi密码,长度大于8位—点击页面下方的 “保存”。
(3)、点击“DHCP服务器”—“DHCP服务”—“DHCP服务器”选择:不启用— “保存”。
4、修改LAN口IP地址
进入TL-WR842N的设置界面后,点击“网络参数”—“LAN 口设置”—“IP地址”修改为:192.168.1.2—“保存”。
如果前面路由器的设置网址是192.168.0.1,那么就应该把TL-WR842N路由器的 LAN口IP地址修改为:192.168.0.2,这一点要注意。
重启路由器:重启后按照提示点击'“确定”。
5、TL-WR842N连接前端路由器
再准备一根网线,一头连接前端路由器的LAN接口, 另一头连接TL-WR842N路由器的LAN口(1、2、3、4)中的任意一个,注意不是WAN 接口,如果连接到WAN接口是不能用的。
至此TL-WR841N作为无线交换机(无线AP)使用已经设置完毕,无线终端可以连接上TL-WR841N的无线网络上网。