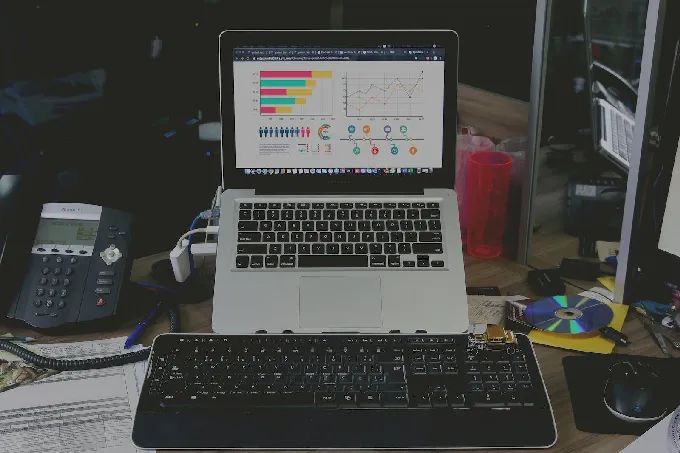本文介绍了TP-LINK TL-WR960N无线路由器的设置方法。新购买的TL-WR960N无线路由器是需要经过安装、设置才能够实现使用上网的,然而很多用户遇到不知道如何安装设置的问题,或者设置完成后遇到不能使用上网的情况。其实关于路由器的设置方法还是很简单的,大家之所以遇到问题,往往是由于我们在操作的过程中不注重细节。为了更好的帮助大家,下面就来与大家分析有关TP-LINK TL-WR960N无线路由器的具体设置方法。
一台新购买的或者是恢复出厂设置后的TP-Link TL-WR960N无线路由器要实现上网功能,需要经过以下4个设置步骤:1、正确安装TP-Link TL-WR960N无线路由器;2、设置电脑IP地址(自动获取IP地址) ;3、TP-Link TL-WR960N无线路由器上网设置;4、检测TP-Link TL-WR960N无线路由器是否设置成功。下面分步骤一一介绍。
第一步、正确安装TP-Link TL-WR960N无线路由器
注意问题:(1)、ADSL Modem(猫),光纤猫和入户网线是目前国内宽带接入的三种方式,大家根据自己的接入方式选择一种即可。
(2)、按照上述方式连接TP-Link TL-WR960N无线路由器后,电脑暂时不能上网了;当TP-Link TL-WR960N无线路由器设置成功后,电脑就可以自动上网了。
(3)、请确保用来连接电脑-路由器;路由器-猫(光猫)的网线是可以正常使用的;如果网线有问题,可能会导致无法登录到TP-Link TL-WR960N无线路由器的设置界面,或者设置后无法上网的问题。
第二步、设置电脑IP地址(自动获取IP地址)
在对TP-Link TL-WR960N无线路由器进行设置之前,需要先把电脑的IP地址设置为自动获得,;一般情况电脑IP地址默认就是自动获取,不过为了保险起见,建议大家检查设置一下;如果不知道怎么设置,可以参考教程:>> 如何把电脑ip地址设为自动获取
第三步、TP-Link TL-WR960N无线路由器上网设置
1、打开电脑浏览器,在浏览器地址栏里输入tplogin.cn,按下回车键,进入TP-Link TL-WR960N无线路由器登录密码设置窗口。
2、在“设置密码”框后面为TP-Link TL-WR960N无线路由器设置登录密码,在“确认密码”中再次输入密码,点击“确认”。(注意:以tploing.cn为登录地址的TP-Link TL-WR960N无线路由器是没有默认用户名和默认密码的)
3、进入TP-Link TL-WR960N无线路由器快捷设置界面,等待正在检测提示。
4、检测安装没有问题后,选择上网方式:
在“上网设置”页面,“上网方式”有:“宽带拨号上网”、“自动获得IP地址”、“固定IP地址”三个选项。不少用户在这里不知道怎么选项,其实“上网方式”是由用户办理的宽带类型决定的,下面小编来介绍下应该如何正确选择上网方式。
(1)、“宽带拨号上网”(最常见的上网方式)
如果办理宽带业务后,宽带运营商提供了 宽带账号、宽带密码给你,并且在未使用路由器的时候,电脑上需要用“宽带连接”(或者类似的拨号程序),填写宽带账号、密码进行拨号上网。如果你的宽带情况与上面介绍的一致,“上网方式”就应该选择:“宽带拨号上网”——>然后填写宽带运营商提供的宽带账号、宽带密码——>点击“下一步”。
(2)、“自动获取IP地址”
在没有用路由器的情况下,把宽带网线连接到电脑就能上网。说明你的宽带类型就是:“自动获取IP地址”。这时候请在“上网方式”选择:“自动获取IP地址”——>点击“下一步”。
(3)、“固定IP地址”
如果办理宽带业务后,宽带运营商给你提供了一个固定IP地址、子网掩码、网关、DNS地址;并且在未使用路由器时,需要在电脑本地连接(以太网)中,填写这些IP地址信息,然后电脑就能上网。这时候请在“上网方式”选择:“固定IP地址”——>然后填写宽带运营商提供的IP地址、子网掩码、网关和DNS服务器地址——>点击“下一步”。
5、设置TP-LINK TL-WR960N无线路由器无线wifi名称和密码,然后点击“确定”按钮。
温馨提示:(1)、无线网络名称,请字母、数字设置,不要用中文汉字。因为部分无线设备,不支持中文,搜索不到中文名称的wifi信号;或者是连接中文名称wifi后,网络不稳定。(2)、无线密码,建议用大写字母+小写字母+数字+符号的组合来设置。
6、最后系统会进入配置状态窗口,等待配置完成。
步骤四、检测TP-LINK TL-WR960N无线路由器是否设置成功
方法1、设置完成以后我们可以直接通过打开网页方式检测TP-LINK TL-WR960N无线路由器是否设置成功,如果设置成功,电脑是可以直接上网的。
方法2、进入TP-LINK TL-WR960N无线路由器后,查看底部导航栏里的“网络状态”选项是否提示“!”如下所示,如果提示“!”说明TP-LINK TL-WR960N没有设置成功。我们还可以查看上面的网络连接状态图,如果连接的线路中有显示“×”,说明路由器没有设置成功。
以上就是TP-LINK TL-WR960N无线路由器的设置教程,路由器重启后,电脑就可以正常上网了,并且我们的无线设备还可以找到刚才设置的SSID无线网络名称,连接该名称输入PSK密码即可无线上网。
值得注意的是:
1、在我们成功完成对路由器设置之后,如果之前我们电脑开机都是点击宽带连接拨号上网,那么使用路由器后,电脑每次开机是不需要点击“宽带连接”拨号上网的,开机之后即可上网。
2、上网方式选择错误导致无法设置完成之后仍无法使用上网。请按照上面文章中介绍的方式,判断你自己的宽带类型;如果还是无法判断,请致电你的宽带运营商客服,咨询客服人员。
3、不确定宽带账号、密码是否正确,可以致电你的宽带运营商查询核实。