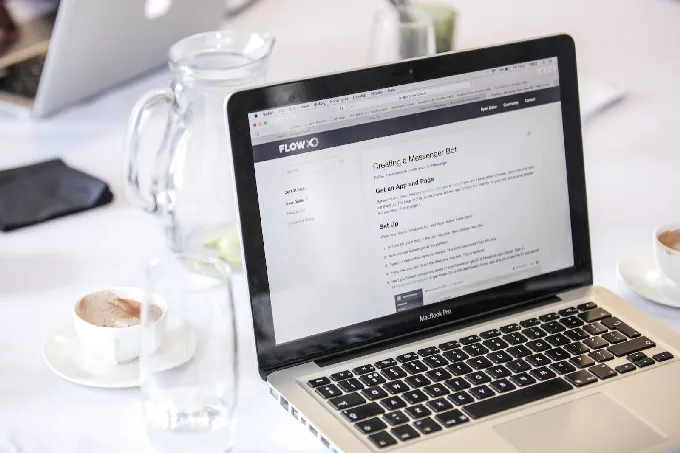前面我们学习了家庭宽带网的基础常识。随着智能手机的迅速发展,接下来我们家庭无线路由调试。
无线路由器:
无线路由器设置:
以TP-LINK路由器为例
1、首先按上述方式把路由器光猫电脑主机的网线连接好。然后点击桌面的IE浏览器。
2、在IE浏览器的地址栏输入“192.168.1.1”点回车,然后输入进入调试路由器的账号和密码。
(TP-LINK路由器的默认访问地址为192.168.1.1.初始账号为admin,密码为admin)
账号密码及IP地址在路由器的底部或者路由器的说明书都会写有。
3、进入路由器设置向导页面,点击下一步。
4、进入上网方式的选择,目前家庭宽带大部分是PPOE拨号上网方式。所以我们选择PPOE,然后点击下一步。
5、进入上网账号密码设置,这里要输入的是运营商给您的上网账号和密码。输入完成点击下一步。
6、无线路由设置,这里是设置您的无线路由器的名称,使用无线路由器时接入密码。为保障网络安全,强烈推荐开启无线安全,并使用WPA-PSK/WPA2-PSK AES加密方式。(8-63个ASCII码字符或8-64个十六进制字符)。然后点击下一步,最后点击完成。路由器的简单设置就完成了。
7、点击左边的运行状态,大家可以看WAN口状态,这里显示IP地址、子网掩码、网关、DNS服务器、上网时间。到这里就可以正常上网了。
8、那么无法上网,在这里是怎么显示的IP地址、子网掩码、网关、DNS服务器、上网时间均为0.点击连接按钮,使路由器连接网络。如果连接不上,路由器会反馈回来错误信息,根据错误信息进行网络故障排除。
有些朋友说我想单独改某一项,是不是也得从设置向导内一步一步的改?下面我们要说的就是路由器单独某一项的更改。
网络参数的设置:
点击左侧导航网络参数。这里包含4个参数设置:1、WAN口参数2、WAN口速率模式3、LAN口设置4、MAC地址克隆。
我们主要说的是两个设置:
1、WAN口参数
这里其实就上网类型,账号密码设置,连接模式设置,一般我们选择自动连接,在开机和断线后自动连接。
2、LAN口设置
本页设置LAN口的基本网络参数,本功能会导致路由器重新启动。大家可以看到IP地址,显示192.168.1.1 这个就是我们通过IE浏览器进入路由器设置的地址,大家千万别乱修改。
无线设置:
点击左边无线设置,我们要学习的是基本设置和无线安全设置。
无线基本设置:
本页面设置路由器无线网络的基本参数
SSID号,简单说就是您路由器的名字,一般都使用英文名,有人说我用中文行不行啊,中文是可以设置,但是您手机搜索路由器名称的时候,显示的就是乱码了名称或者根本无法搜索到路由器。
无线安全设置:
本页面设置路由器无线网络的安全认证选项。
安全提示:为保障网络安全,强烈推荐开启安全设置,并使用WPA-PSK/WPA2-PSK AES加密方法。
一般我们使用的是8位数以上WPA-PSK/WPA2-PSK AES加密方法
,密码可以保护大小写英文,数字及特殊符号。
最后是修改路由器管理密码,也就是路由器登陆密码。建议修改,为避免忘记当然你得用笔和纸记录下来。在左侧导航栏的系统工具内的修改管理密码界面内。