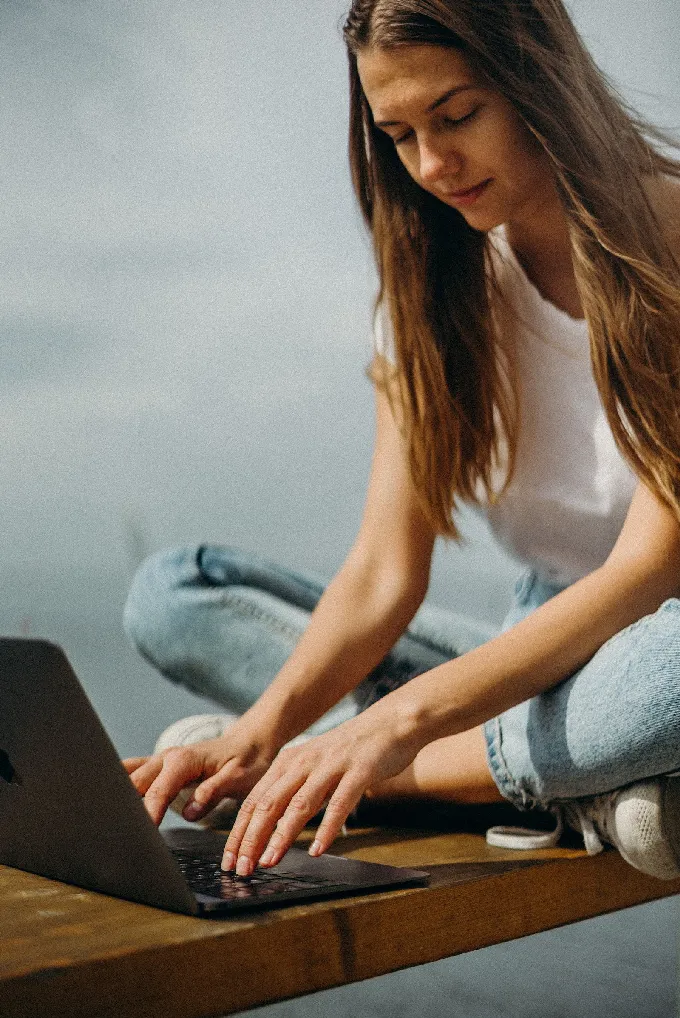网络时代,没有WiFi怎么活?手机流量这么贵,恐怕不少朋友只有到了有WiFi覆盖的区域,才敢肆意追剧,抓紧时间离线下载吧。那么对于无线小白用户来说,如何快速搭建家里的WiFi平台呢?下面就以流行的tp-link无线路由器为例,向初级用户们分享下无线路由器的设置方法吧。
tp-link无线路由器设置|登陆篇
tp-link无线路由器连接示意图
以TL-WDR6500型号为例,其管理页面地址为“tplogin.cn”。对于初次设置的新路由器来说,用户只需在终端浏览器的地址栏中键入上述地址,页面便会自动跳转至路由器的配置向导界面。随后即可按着自动向导,一步步进行无线路由器的初级设置了。
底部铭牌上的管理页面地址
第一步,创建管理员密码(密码长度为6-32个字符)。该密码将被用于以后继续管理路由器(登录界面),因此要进行妥善保管。
创建管理员密码
第二步,根据检测到的上网方式,填写该上网方式的对应参数。这里我们获得的是“自动获得IP地址”,如果获得的是“宽带拨号上网”,需用户自行填入网络运营商提供的宽带账号和密码。
上网设置
第三步,设置无线名称和无线密码。建议将无线名称设置为字母或数字的组合,尽量不要使用中文、特殊字符,避免部分无线客户端不支持中文或特殊字符而导致搜索不到或无法连接。而设置高强度的无线密码,则能够有效防止你的WiFi网络被蹭。
无线设置
网络状态
配置完成后,页面会自动跳转至“网络状态”的主界面。此后,用户将可以在这里进行tp-link无线路由器的高阶设置。
tp-link无线路由器设置|高阶设置
在登录并初步设置好tp-link无线路由器后,对于想进一步调节无线路由器配置的用户来说,可以在主界面下方的“路由设置”和“应用管理”中进行更多的细节调整,下面一起来看看吧。
路由设置
TP-LINK ID
为了方便用户管理家庭网络,可以为tp-link无线路由器创建免费的TP-LINK帐户,这样后续即可享受路由器的在线软件更新、远程管理家庭网络(包括TP-LINK路由器和智能家居设备)、通过“TP-LINK精选应用”安装路由器应用程序,以及后续开发的新功能和新服务等等。
通过手机创建免费的TP-LINK ID
通过邮箱创建免费的TP-LINK ID
克隆MAC地址
对于宽带业务被网络运营商绑定电脑MAC地址的用户,就需要用到克隆MAC地址的功能了。因为利用MAC地址克隆功能,可以将内网电脑的MAC地址“复制”到路由器的WAN口。那么如何操作呢?
在tp-link无线路由器的“路由设置”页面中,有“上网设置”选项,找到“高级设置”部分,在“WAN口MAC地址”处选择“使用当前管理PC的MAC地址”,之后点击“保存”即可。当然对于其他情况,也可以使用自定义MAC地址输入指定的MAC地址作为WAN口MAC地址。
克隆MAC地址
应用管理
随着智能路由器热潮出现,以tp-link为代表的传统路由器厂商也开始将路由器的功能进行插件化转型。简言之,就如同我们手机上安装的APP一样,tp-link无线路由器的多种功能也能通过应用插件实现啦,当然也可以进行更新和卸载。
这些应用插件是路由器专用的,需要在TP-LINK云服务器下载更新。如果你的tp-link无线路由器已经安装某个应用插件,就可以设置使用。比如较为常用的WDS桥接、无线主机接入控制等功能。
不同型号的tp-link无线路由器,在应用插件上会有一些差别。以TL-WDR6500为例,该无线路由器的应用插件支持无线桥接、访客网络、无线设备接入控制、信号调节、IP与MAC绑定、管理员身份限定、AP隔离、虚拟服务器、DMZ主机、DDNS等功能拓展。用户可以根据自己的实际需要,安装相应的功能插件进行使用。
总结:几步搞定tp-link无线路由器设置
作为目前流行的家用路由器品牌,tp-link无线路由器具有一定的代表性,因此了解tp-link无线路由器设置将能够让用户更快地搭建家庭无线网络,并且掌握一般无线路由器的配置过程和方法。希望通过上文的配置介绍,让初次安装、配置无线路由器的小白用户,快速掌握设置要点,进而更好的享受无线网络所带来的乐趣。