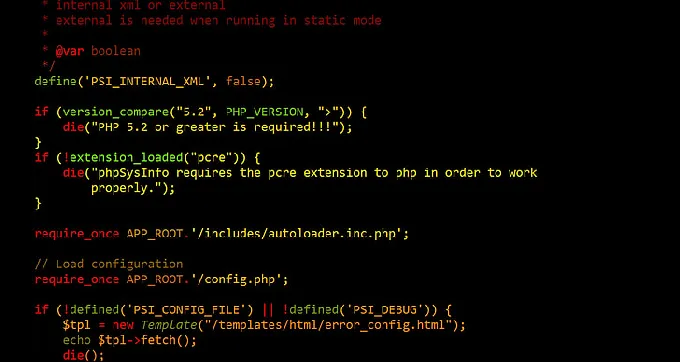TP-LINK TD-W89741N增强型共享上网一体机,凝聚卓越11N无线技术于一身,它集路由器、交换机、无线AP、防火墙于一体,可支持ADSL(电话线)、LAN(网线到家)两种接入方式,用户可根据自身实际情况,选择合适的接入方式。TD-W89741N有三种工作模式:无线ADSL路由、无线ADSL桥、无线路由,本文将介绍最常用的工作模式—无线ADSL路由模式的快速安装方法。
一.PC的网络参数设置
选择“常规”中的Internet协议(TCP/IP),点击属性。
选中使用下面的IP地址,在上面的红框内输入IP地址:192.168.1.2,子网掩码:255.255.255.0,默认网关:192.168.1.1,在下面的红框里面输入DNS服务器的地址,如不清楚可咨询当地的运营商。设置完成之后点击确定。
1. 动态获取IP地址:让主机自动获得IP地址,TD-W89741N的DHCP服务器默认开启,可以自动为主机分配IP地址,如。
选择自动获取IP地址,DNS也可以选择为自动获取,但是若运营商已经提供了DNS地址,建议手动填写,设置之后点击确定,设置完成
(2) Windows7系统下的网络参数设置
1.手动设置网络参数
右键桌面“网络” -“属性”。
左键单击“本地连接”。
点击“属性”。
选择Internet协议版本4(TCP/IPv4),点击属性。
选中使用下面的IP地址,在上面的红框内输入IP地址:192.168.1.2,子网掩码:255.255.255.0,默认网关:192.168.1.1,在下面的红框里面输入DNS服务器的地址,如不清楚可咨询当地的运营商。 设置完成之后点击确定,设置完成。
2. 动态获取IP地址:
让主机自动获得IP地址,TD-W89741N的DHCP服务器默认开启,可以自动为主机分配IP地址,如。
选择自动获取IP地址,DNS也可以选择为自动获取,但是若运营商已经提供了DNS地址,建议手动填写,设置之后点击确定。
二、TD-W89741N参数设置
设置好pc上的网络参数后在浏览器里输入http://192.168.1.1打开设备的WEB管理界面。输入用户名:admin,密码:admin,点击确定,进入管理主界面。
注意:如果打不开管理页面或者默认用户名、密码无法登陆,请将路由手动复位一下。复位方法为:带电状态下按住RESET键5秒,SYS灯快闪3次表明路由已恢复到出厂设置。
点击管理界面左侧菜单栏里“设置向导”。
点击下一步。
选择无线ADSL路由,单击下一步。
勾选“自动检测PVC”(可以自动检测您所在地区的VPI/VCI值),下一步。
如果线路正常,便可成功检测到当前线路的VPI/VCI值,下一步。
在这个界面里输入您申请的ADSL宽带服务时,网络运营商(如电信,网通)提供的上网帐号及口令,请确保输入正确,单击下一步。
无线状态:若需要使用路由器的无线功能,必须选择开启,这样,无线网络内的主机才可以接入并访问有线网络。
SSID号:该项标识无线网络的网络名称,可随意更改。
信道:该项用于选择无线网络工作的频段(1-13)。
模式:该项用于选择路由器的工作模式,可供选择的有11M带宽的802.11b模式、54M带宽的802.11g模式、150M的802.11n模式、802.11b/ g混合模式和802.11b/ g/n混合模式。
频段带宽:自动、20MHz和40MHz。
最大发送速率:默认即可。
无线加密:为了保证您的无线网络不被他人非授权访问,建议设置无线加密,推荐加密方式为WPA-PSK/WPA2-PSK。
设置完成,点击“下一步”。
这样您已经完成了上网所需的基本网络参数的设置,单击重启,系统会自动重启,重启之后进入管理界面,在“运行状态”中可以查看WAN口状态。如果WAN口状态中显示已经获取到了IP地址、子网掩码、网关、DNS服务器地址,说明路由器已经成功连上Internet。
此时,您便可以通过路由器畅游Internet了。