越来越多的人们用上了无线路由器,安装一般都没有什么问题,而且现在都是中文界面,很容易上手,反而是在使用过程中,会遇到很多莫名其妙的问题,不知如何下手解决,我们现在就搜集一些故障的解决方法,希望对大家有所帮助。
一.如何设置无线路由器的无线网络部分(以DI-524M为例)
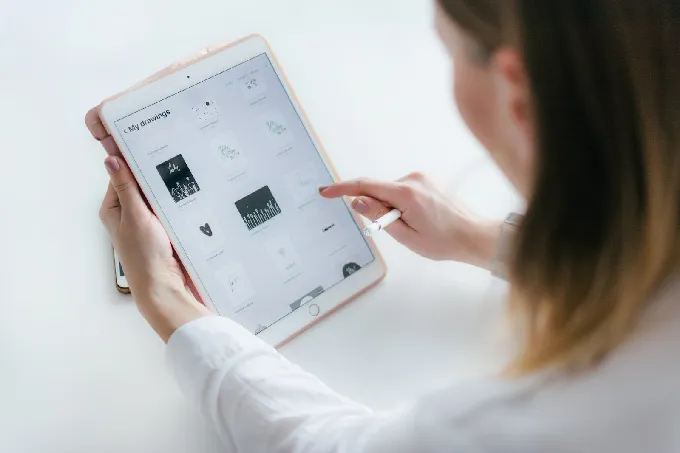
当您的计算机已经连接到路由器之后,对DI-524M进行无线网络的设定方法如下:
连接到DI-524M之后,打开IE浏览器,在地址栏键入192.168.0.1,点击回车。输入路由器用户名和密码进入路由器配置界面。
点击左侧无线设置。默认情况下DI-524M无线功能是激活状态(即您开启路由器后,您的计算机即可通过无线网卡找到该设备);默认的无线网络名(SSID)为dlink(能够搜索到该设备的名称);默认信道为6;默认无任何安全方式。
“激活无线”可以开启或者关闭路由器的无线功能。
“无线网络名”是计算机所能发现的无线网络的名称,有的路由器也称作“SSID”
“无线信道”可以进行手动选择,或者使用路由器的“自动扫描信道功能”。
推荐使用“自动扫描信道功能”,以避免来自其他无线网络的频率干扰。
对无线网络进行加密是保障无线安全的一个重要实施方法。
有以下安全方式可供选择:WEP,WPA-Personal, WPA2,WPA2-Auto。对于一般用户来说可以选择WEP,WPA-Personal这两种方式中其一即可。
下面对一般用户可选加密方式进行逐个配置说明。
1.WEP方式加密
选择WEP安全方式后,出现如下界面。
对于WEP加密有两种选择,一种是64Bit,一种是128Bit。
密码方式有两种:HEX(十六进制)和ASCII。
在64Bit加密下,HEX密码方式需要填入10个16进制字元(即在数字0~9,字母A~F或a~f之间任选),ASCII码方式需要填入5个ASCII字元(十六进制)。密码可以在1~4个WEP密码中任选一个位置进行填写。完成后点击“保存设定”。待路由器自动重新激活后配置完成。
2.WPA-Personal方式
对于以上两种方式,只需填写一个共享密码即可,然后点击上面的保存设定。
二.可以使用QQ软件,但不能打开网页的解决办法
1.感染病毒所致
这种情况往往表现在打开IE时,在IE界面的左下框里提示:正在打开网页,但老半天没响 应。在任务管理器里查看进程,(进入方法,把鼠标放在任务栏上,按右键—任务管理器—进程)看看CPU的占用率如何,如果是100%,可以肯定,是感染了病毒。
解决办法:将杀毒软件升级到最新版本,给操作系统打上补丁。
2.设置了代理服务器所致
有些用户出于某些方面考虑,在浏览器里设置了代理服务器(控制面板→Internet选项→连接→局域网设置→为LAN使用代理服务器),设置代理服务器是不影响QQ联网的,因为QQ 用的是4000端口,而访问互联网使用的是80或8080端口。而代理服务器一般不是很稳定,有时候会出现不能使用的情况。 如果是这样设置的,把代理取消就可以了。
3.域名解析错误
域名解析错误也是无法打开网页的常见原因之一。这时可从网络运营商那里获知正确的DNS服务器地址,在网络的TCP/IP属性里面自行设置。
4.IE浏览器损坏
如果用QQ能上网,用其他浏览器比如Firefox,也能打开网页,只有IE不能浏览,则多半是浏览器本身被损坏了,需要重新安装IE。或者使用Firefox、谷歌等其它浏览器。
三.连接无线网络时,笔记本出现蓝屏、死机或者瞬断瞬连问题
建议升级无线网卡驱动,如果所使用笔记本带有无线网卡,请在无线网卡厂商网站下载驱动。
四.登录时密码错误输入三次而无法登录问题的处理
登录路由器配置界面须在浏览器地址栏输入192.168.0.1,在下面的对话框中填入用户名和密码。默认状态下用户名为admin,密码为空。
但是路由器登录时密码如果填写三次均错误时,会出现如下界面:
当出现这种情况时,点击刷新即可重新弹出请您填写用户名和密码的对话框。若仍进入不了配置界面,可以尝试复位,方法是:通电的情况下用曲别针或者圆珠笔芯抵住电源插孔旁边的reset小孔8秒钟,松手即可。
五.路由器经常出现断线现象解决办法
1.确认外线有无问题,不接路由器直接连接调制解调器会不会掉线;
2. 检查是PC是否有感染病毒的情况,如有,请尽快处理;
3.检查是否有人在使用BT,或者是迅雷,电驴等P2P的软件在下载,如有,建议先试下不做下载是否就能稳定。在P2P软件里的限制下载流量与连接数
4.在路由管理界面工具→其它项目。启用忽略来自WAN端PING及开启DOS保护,把设备做复位,或者软件做升级。
六.路由器死机解决办法
1.查放置的环境是否通风,如果散热不及时,会引起死机的情况。
2.查是否感染病毒,如ARP病毒。
3.在192.168.0.1的配置界面,“进阶设定”→“高级网络设置”激活“忽略来自WAN PING 回复”。
4.复位,重新设置路由器。
七.无线信号经常中断解决办法
1.查看无线网卡无线路由器是否在同一个房间使用,如果中间隔了类似于墙体的障碍物,建议让无线网卡和路由器在近距离无障碍物的情况下使用,确定是否是障碍物的造成信号衰减引起的不稳定。
2.如果周围有其他无线设备,或者是微波炉,无绳电话(2.4GHZ,微波传输的设备)由于不同无线设备若采用相同或相近的信道,会对各自信号产生影响,这时可以尝试更改信道以排除这种干懀°。(有的无线路由器可设置为信道自动选择)
3.检查无线是否有做加密,建议将加密方式设置成WEP。(在“首页”→“无线网络”→“安全方式”,选择WEP)
4.以上操作如果都不能解决,可以把设备做复位或者是升级。
八.无线网卡找不到无线信号
控制面板→网络连接→无线网络连接→右击选择“查看可用的无线连接”,若提示区域中找不到可用的无线网络,请按如下步骤检查
1.如果是笔记本内置无线网卡,先确定是否有无线开关,并确定无线开关已打开。(可以与笔记本厂商确认或者查看笔记本说明书)
2.无线网卡和路由器放在同一个房间,中间不要有障碍物,近距离试试。如果能看见周围其他的网络,惟独自己要连的网络看不见,请修改无线信道,尽量改在离6信道比较远的信道,如1或11。
3.尝试对路由器进行复位操作。
九.无线网卡能找到无线信号,但不能进行连接
控制面板→网络连接→无线网络连接→右击选择“查看可用的无线连接”,能找到“ChinaNet无线网络,但选中并点击连接后始终连接不上的情况。
点击更改高级设置。在弹出的“无线网络连接 属性”对话框中进行如下操作。
删除掉首选网络里的所有连接过的信息,首选网络里保持空白。
点击“无线网络配置”选项卡,然后选中首选网络中的无线网络配置式,点击删除,将其逐个删除,最后点击确定。完成后点击查看无线网络,重新刷新网络列表,重新连接网络。
十.Vista操作系统下如何设置无线网络
1.点击开始→控制面板→管理工具
2.选择“服务”
3.确保图中所标注服务为已启动状态,否则应对此服务进行开启操作。
4.在“网络和共享中心”选择“管理无线网络”
5.选择“添加一个无线网络”
选择名为“test”的无线网络进行连接,显示已经成功连接





