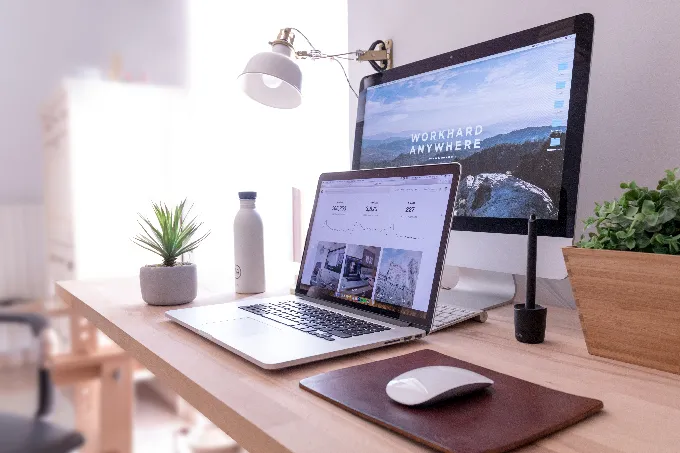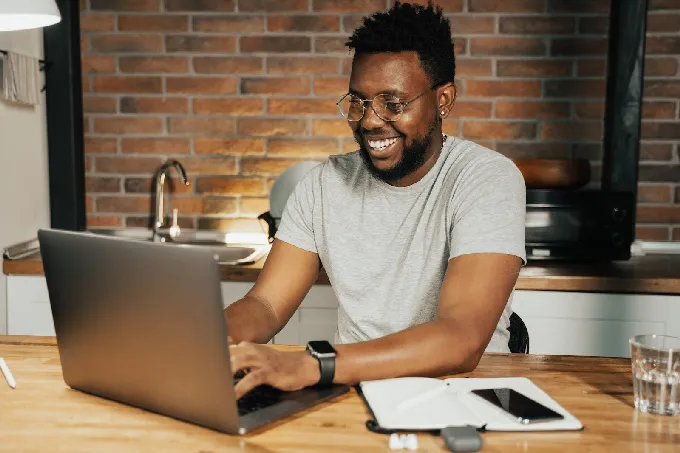在日常使用计算机的过程中,声卡工作不正常是最常见、也是我们最为头疼的一类问题。下面根据本人及众多朋友的经验对声卡的常见问题及解决方法作一汇总,希望能对大家有所帮助。 转自
转自
问题一 声卡无声怎么办? 转自
答:此问题可以通过以下四个方面来解决。
转自
1、安装声卡驱动
转自
在进行操作之前,首先要准备好声卡驱动程序盘和操作系统的安装光盘,然后按以下步骤进行操作: 转自
第一步,用鼠标右键单击“我的电脑”,选择“属性”命令,再单击“设备管理器”选项卡,选择“按类型查看设备”。
转自
转自
第二步,将“声音、视频和游戏控制器”中被打了叉号或者感叹号的项目删除,然后点击“刷新”命令或重新启动计算机。
转自
转自
第三步,刷新(或重启系统)后,系统一般会发现新硬件,并出现一个新硬件对话框要求您为它安装驱动程序。在询问驱动程序路径的时候请插入相应的驱动盘,然后单击“从磁盘安装”按钮。在弹出的对话框中输入或者选择驱动盘的盘符(当然,也可单击“浏览”按钮,在出现的对话框中选择驱动盘的盘符与路径),单击“确定”按钮,安装驱动程序。 转自
安装好驱动程序后,操作系统会自己寻找声卡,然后自动安装其认为最匹配的驱动程序。如果声卡仍不能发声,可在“设备管理器”中删除“声音、视频和游戏控制器”下面的项目,然后使用方法二来安装驱动程序。
转自
2、手动添加声卡 转自
第一步,依次选择“开始→设置→控制面板”,双击“控制面板”窗口中的“添加新硬件”项目。
第二步,在“添加新硬件”向导中,系统会询问你是否自动检测与配置新硬件,请选择“否”,然后单击“下一步”按钮,Windows会列出所有可选择安装的硬件设备。 转自
转自
第三步,在“硬件类型”中选择“声音、视频和游戏控制器”选项,单击“下一步”按钮,进入路径的选择界面。 转自
第四步,单击“从磁盘安装”按钮,选择驱动程序所在的路径,安装声卡驱动程序。 转自
如果上述方法不能使您的声卡恢复正常,请再一次删除被打了叉或者带有感叹号的相关项目进入方法三。
转自
3、避免资源冲突 转自
首先检查声卡是否与其他硬件存在资源冲突,特别是声卡的IRQ值,建议让声卡占用IRQ 9或10。然后在“设备管理器”选项页中找找是否存在“检测到的其他设备”或者是“未知设备”的选项,在找到了上述的这些选项后,用鼠标双击它们,删除带有sound、midi、wave等字样的项目,然后重新启动电脑,按照方法一中相应的步骤进行操作。 转自
问题二 操作系统无法识别声卡怎么办?
转自
答:此类问题多是因为声卡没有安装好,或声卡不支持即插即用,以及驱动程序太老无法支持新的操作系统引起的。可以通过下面的方法来解决:
转自
转自
1、重新安装声卡
转自
第一步,切断电源,打开机箱,从主板上拔下声卡。 转自
第二步,清洁声卡的金手指,然后将声卡重新插回主板(可换槽插入)。
第三步,开机检查系统是否已发现声卡。
转自
2、手动添加声卡
转自
见问题一中的解决方法2。 转自
3、更新驱动程序 转自
到网上搜索声卡的最新驱动,如果没有的话,可用型号相近或音效芯片相同的声卡的驱动程序来代替。 转自
通过上述操作,您的声卡应该能够被操作系统识别出来了。 转自
转自
转自
下一篇:CMOS详解开_cmosis