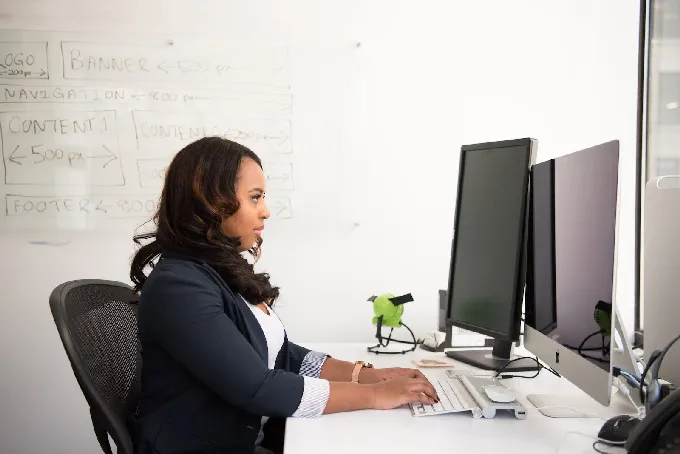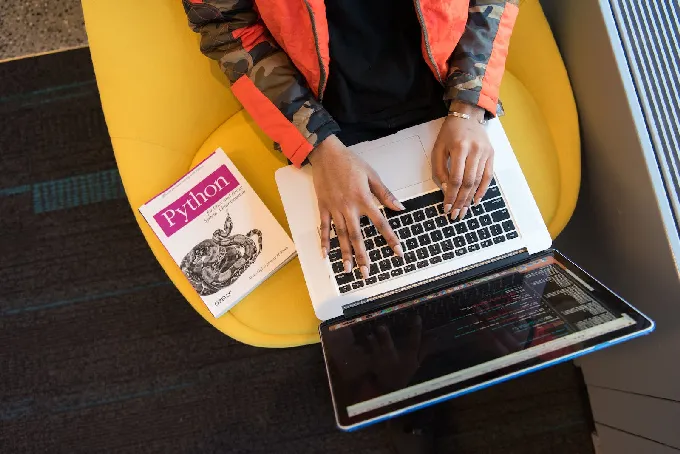我们在电脑出现系统故障的时候,往往第一时间想到的是重装系统,其实大不可必这样,如果只是一些小的故障,进入安全模式就能很轻松摆脱故障,安全模式是计算机系统中一个比较特殊的模式,它帮我们完成很多在正常系统中完成不了的程序,下面看看安全模式能为我们做些什么。

1、查杀病毒
一些杀毒程序无法在DOS下运行,我们就可以把系统启动至安全模式,使Windows只加载最基本的驱动程序,这样杀起病毒来就更彻底、更干净了。
2、检测不兼容的硬件
XP由于采用了数字签名式的驱动程序模式,对各种硬件的检测也比以往严格,所以一些设备可能在正常状态下不能驱动使用。如果你发现在正常模式下XP不能识别硬件,可以在启动的时候按F8,然后选进入安全模式,在安全模式里检测新硬件。
3、删除顽固文件
我们在Windows下删除一些文件或清除资源回收站内容时,系统有时会提示文件无法删除的字样,不过这些文件并无使用中,此时可重新启动计算机并在启动时进入安全模式。进入安全模式后,Windows会自动释放这些文件的控制权,便可以将它们删除。
4、修复系统故障
当我们的系统运行不稳定或出现故障的时候,不要急着重装系统,我们可以试着重新启动计算机并切换到安全模式启动,之后再重新启动计算机,如果是由于注册表有问题而引起的系统故障,系统是就很快恢复正常,因为Windows在安全模式下启动时可以自动修复注册表问题,在安全模式下启动Windows成功后,一般就可以在正常模式(Normal)下启动了。
5、解除组策略锁定
其实Windows中组策略限制是通过加载注册表特定键值来实现的,而在安全模式下并不会加载这个限制。重启开机后按住F8键,在打开的多重启动菜单窗口,选择带命令提示符的安全模式。进入桌面后,在启动的命令提示符下输入C:\Windows\System32\XXX.exe(你启动的程序),启动控制台,再按照如上操作即可解除限制,最后重启正常登录系统即可解锁。
6、恢复系统设置
如果用户是在安装了新的软件或者更改了某些设置后,导致系统无法正常启动,也需要进入安全模式下解决,如果是安装了新软件引起的,请在安全模式中卸载该软件,如果是更改了某些设置,比如显示分辨率设置超出显示器显示范围,导致了黑屏,那么进入安全模式后就可以改变回来,还有把带有密码的屏幕保护程序放在启动菜单中,忘记密码后,导致无法正常操作该计算机,也可以进入安全模式更改。
7、安全模式还原
如果计算机不能正常启动,可以使用安全模式或者其它启动选项来启动计算机,在电脑启动时按下F8键,在启动模式菜单中选择安全模式,然后按下面方法进行系统还原:
点击开始→所有程序→附件→系统工具→系统还原,打开系统还原向导,然后选择恢复我的计算机到一个较早的时间选项,点击下一步按钮,在日历上点击黑体字显示的日期选择系统还原点,点击下一步按钮即可进行系统还原。
8、卸载不正确的驱动程序
一般的驱动程序,如果不适用你的硬件,可以通过XP的驱动还原来卸载。但是显卡和硬盘IDE驱动,如果装错了,有可能一进入GUI界面就死机;一些主板的ULTRADMA补丁也是如此,因为Windows是要随时读取内存与磁盘页面文件调整计算机状态的,所以硬盘驱动一有问题马上系统就崩溃。如果没有其他的本地管理员帐户,则必须以安全模式重新启动计算机来修复致使连接状态中断的问题。如果试图重新启用已禁用的管理员帐户,但当前的管理员密码不符合密码要求,则无法重新启用该帐户。这种情况下,该管理员组的可选成员必须通过本地用户和组用户界面来设置该管理员帐户的密码。
下一篇:输入法不见了应该怎么恢复