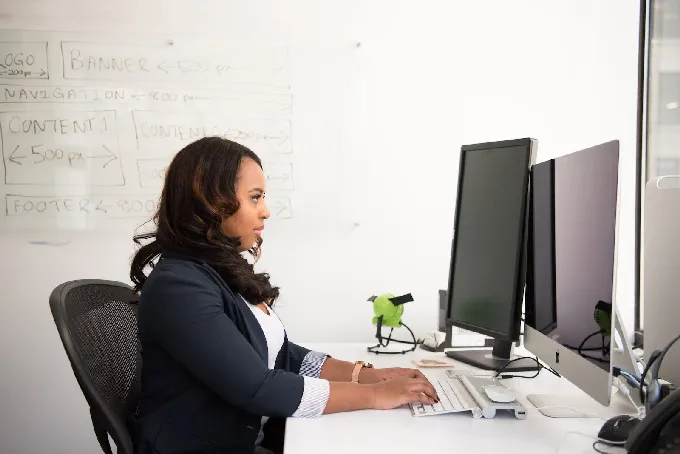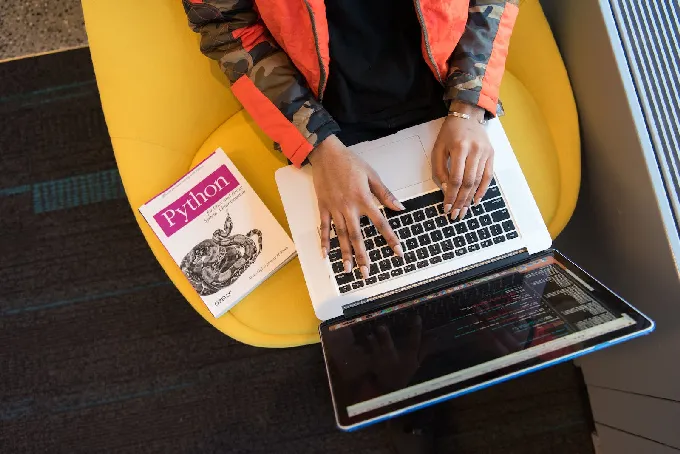对于VMware虚拟机的安装网上已经后很多教程了,但是依然有些人说教程看不懂,要人一步步指导来安装。VMware安装图文教程。希望对大家安装VMware虚拟机有所帮助。
上图:下载了VMware虚拟机软件后按照这个图例进行安装,点击下一步进入虚拟机安装。如下图:
上图:对于我们一般电脑用户来说,选择典型虚拟机配置即可。
上图:选择一个虚拟机操作系统:这个看个人需要,有些网友为了学习需要安装linux或者windows,这些都没问题。这里以最常用的微软 windows XP 专业版为例进行安装。选择:windows XP professional。
上图:现在进入到虚拟机名称对话框,在相应栏目中输入你你喜欢的名称(MTOOU.INFO穆童建议只用字母)后选择虚拟机安装的位置。最后选择下一步,进入下图界面:
上图:网络连接类型:选择使用桥接网络(R)后点击下一步。(也可以更具自己的具体需要选择Host-only网络或者不适用网络连接等)进入下图界面:
上图:给你安装的虚拟机设置一个空间大小。其相当于你电脑的真实硬盘。建议设置8GB左右。
上图:至此VMware虚拟机已经设置成功,现在开始对其进行相关设置。如下图:
上图:在虚拟机名称上点击鼠标右键,会弹出一个下拉列表,选择其中的设置(s)进入下图:
上图:这里能看到虚拟机的虚拟硬件设备。看起来和你自己的电脑差不多把。它也有处理器、软驱、硬盘、内存、网卡哦。下面要给VMware虚拟机安装操作系统了。
上图:选择CD-ROM后再选择右边的使用ISO镜像可以直接导入ISO文件,免除了安装虚拟光驱的烦恼呢。这里我们选择一个ISO文件为本次教程进行安装示例。如下图:
虽然创建的时候我们选择的是XP 专业版,但是这里依然可以安装Vista系统呢。我这里以雨林木风的Vista美化版为例进入到如下界面:
在这里我们需要对虚拟机硬盘进行格式化,就和你平常格式化自己的真实硬盘一样哦。使用到的工具是此次ISO镜像自带的PQ。选择运行PQ后进入下图界面:
能看到一个未分配类型的硬盘,其大小为8189MB,也就是前面设置的8G左右。现在按照下面的步骤对虚拟机硬盘建立分区,下图: