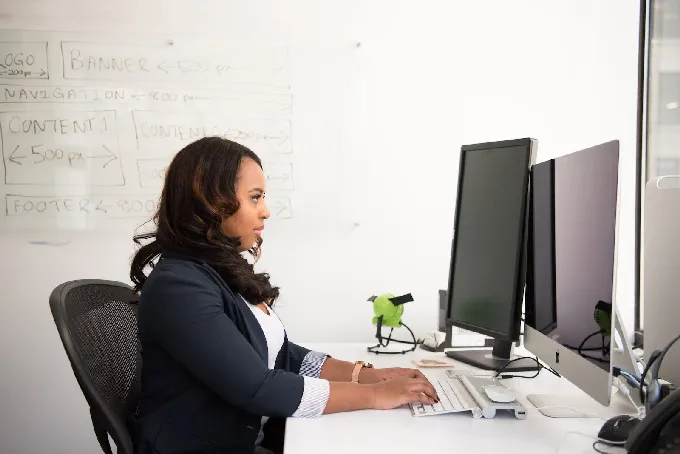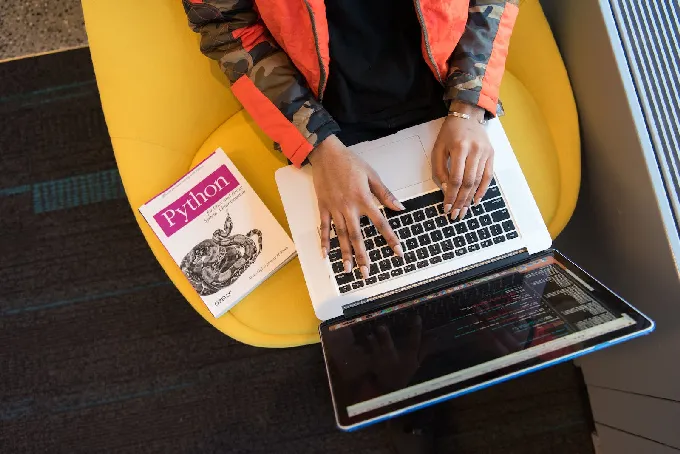主板功能应用的实现
购买完属于自己的主板后,接下来的事情就是将主板的功能发挥出来。笔者曾遇到许多的这样的例子:花大价钱买了一块主板后,却没有将主板的功能使用上,结果使许多的新功能,新设置成为了摆设。我想大家可不希望出现这种情况,所以我们一定要玩转自己的主板。
1.软硬设置ACPI
ACPI,作为一项既有利于节能,又方便用户操作的功能,从推出的甫一开始就受到了大家的一致 好评,还由此引出了诸如STD、STR等新的主板电源管理技术,真称得上是全能的电脑用电专家。可是,由于微软和英特尔在制订该项技术的应用时,并没有将 它作为默认的电源控制技术出现在电脑的操作系统中,因此我们想要实现它,还需要一些设置。下面,笔者就将它们的设置步骤介绍如下:
第一步 ,硬件ACPI功能的实现。以建邦的P6PRO-A5为例,开机进行BIOS设置界面,选电源管理设置 (POW-ERMANAGEMENTSETUP)。进入该菜单,在第一项ACPIFUNCTION上,选择ENABLED。这样,主板的硬件 ACPI功能就已经打开了。另外,在目前出品的大部分主板上,我们还可以直接通过BIOS强行设置诸如硬盘、显示器或者是主机的休眠触发时间,不过最好设 置为DIS-ABLED。否则,这项功能极有可能使你的一些工作数据丢失。
第二步 ,打开操作系统中的ACPI。由于微软WIN98在默认的安装方式下是没有打开ACPI功能的,因此我们在安装系统中首先要加上安装的特定参数。
1.安装系统,执行SETUP-PJ,这项功能就可以打开了。随便提一句,有些朋友在介绍 安装WIN98时启动ACPI的操作命令是/PJ,其实这是不正确的。因为在微软的WIN98的SETUP安装命令参数中,采用/方式的只有几种,但绝 对不允许将两个字母以空格方式出现在参数里。
2.在安装系统成功后,进入我的电脑-控制面板-电源管理,(或者是在桌面的空白 处单击鼠标右键,在弹出的菜单中选择属性-屏幕保护程序-监视器下面的设置也可以进入到电源管理图形框中)接下来选择该框左上角的高 级,你会发现该栏中出现了第三个可选的方框,询问你按下关机键时是完全关机还是等待或者是休眠。我们应该选择休眠,然后按该菜单下了确 定。重新启动计算机,ACPI功能就已经打开了。而且,根据微软操作系统的设计,实际上我们的计算机也同时具备了 STD(SUSPENDTODISK)功能。
3.由于目前市场中的主流主板大都具备了STR技术,因此我们在这里也提示一下该功能的实现。 首先进入BIOS,依然是能源管理菜单中,将SUSPENDTORAM设置为ENABLED,存盘退出。接下来还是以相同的方式安装操作系统,只不过 在电源管理菜单中加选休眠到内存,然后重新启动。这样,该功能就可以实现了。
经过上面的步骤,我们的ACPI功能就可以使用了,怎么样,方便吧?
2.玩转BIOS,玩转你的主板
许多朋友在设置主板的BIOS时,经常喜欢使用主板自己默认的设置方式。这种方式虽然可以令主 板的稳定性有了保障,但是却令我们的整机速度下降了一点儿。你可不要小瞧了这一点儿的下降啊!由于主板控制着所有数据的进出,因此它速度的下降,势必会影 响到所有配件的速度,从而令主机的性能受损。所以,现在我们研究的就是如何令主板的速度回升上来。
(1)优化BIOS,调整主板的启动速度。
正如前面所提到的那样,默认方式的BIOS设置大多令主板的速度下降,所以我们首先要从它这里入手。通过设置,提高速度。我们以AWARDBIOS为例。
进入BIOS,开始设置:
1.进入STANDARDCMOSSETUP,在HARDDISK下面的四个选项中,将 自己所知道的硬盘和光驱的参数输入进去。一般来讲,我们所使用的主机只有一个硬盘和一个光驱,所以在设置时无外乎两种情况。第一种,光驱和硬盘分别接在两 个IDE口上,硬盘为IDE0,光驱为IDE1,所以在设置时我们就可以将PRIMARYSLAVE和SECONDARYSLAVE的TYPE和 MODE设置为NONE,而将PRIMARYMASTER和SECONDARYMASTER的TYPE和MODE设置为AUTO。第二种,光驱和硬盘 同接在一根IDE数据线上。这时我们只需将以PRIMARY开头的两个选项的TYPE和MODE设置为AUTO,而将以SECONDARY开头的两个选项 设置为NONE即可。通过这个设置,可以令计算机在开机时更快地寻找到硬盘和光驱,从而令开机速度加快3秒。同样,这一方法也适用于多光驱和硬盘的机器, 条件就是你的主机允许你多硬盘和光驱的设置。
2.进入BIOSFEATURESSETUP,开启和屏蔽几个选项。
1)ANTI-VIRUSPROTECTION:设置为DISABLED。这项功能是开启主板的防病毒功能,可惜现在的病毒通过它根本防不住,而且还影响安装WIN98,真是一个鸡肋,所以我们应该关掉它。
2)QUICKPOWERONSELFTEST:安全测试快速启动功能,设置为ENABLED。打开它,可以令我们设置的快速计算机启动稳定了许多。
3)BOOTSEQUENCE:启动选择,一般就设置为:C,A。因为我们在启动计算机时,多数情况下应该从C盘启动,而这样的设置可以令我们节省1秒钟的启动时间。
4)BOOTUPFLOOPYSEEK:启动时寻找软驱,一般设置为DISABLED。由于我们使用的软驱大多数都是可用的,因此没有必要在每次开机的时候都进行一次检测。设置为DISABLED之后,可以令开机的速度加快2秒。
5)MEMORYPARITY/ECCCHECK:设置为ENABLED。由于我们将要设置开机内存检索为1次功能,所以打开它,可以令我们内存的开机稳定一些。
通过对以上几项的修改,可以令我们在开机时将速度提升许多,但是由于许多的主板在开机的时候对内存的检测为3次,也多多少少影响了主机的开机速度,因此我们有必要再设置一下内存的选项。
3.进入CHIPSETFEATURESSETUP
将DRAMPOSTWRITEBFR.DEPTH设置为1LEVEL,这样开机或者冷启动时主板对内存的检索就由三次改为一次,节省了开机的时间。
3.轻轻松松,搞定CMOS
现在的主板真是高档,一颗CMOS就可以令整个主板BIOS程序的设置保存下来。不过,有时候 我们也可能会犯错,将BIOS设置错误;亦或者在超频的时候不注意,使得整机无法启动。这时,我们就需要给这个可爱的CMOS电池放电,令其重新以出厂值 工作。所以,下面的步骤就是解决CMOS电池的放电问题的方法。
1)备好工具,一般需要一个带绝缘的发卡或者是火柴杆。
2)打开机箱,将手触摸金属物体,放掉手上的静电。
3)寻找主板上的CMOS电池,将手中的工具插入到电池与电池卡座中间,使它们无法接触到一起,保持这样的状态3秒钟以上。
4)有些主板的CMOS电池部分设置为全包容式的。如果是这样的主板,我们就应该准备一大块硬纸,也用同样的方法插入到电池与插座之间,使之隔离3秒钟时间(因为EEPRAM具备瞬时断电记忆效应,所以必须保持3秒钟时间)。
怎么样,这么轻松就搞定了主板的CMOS电池放电,容易吧?